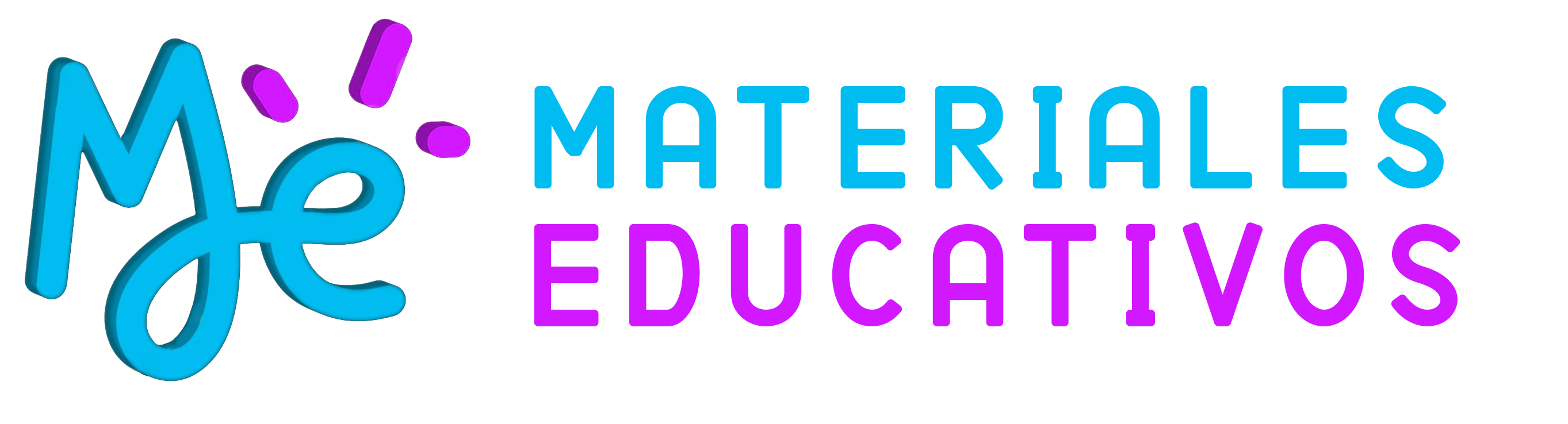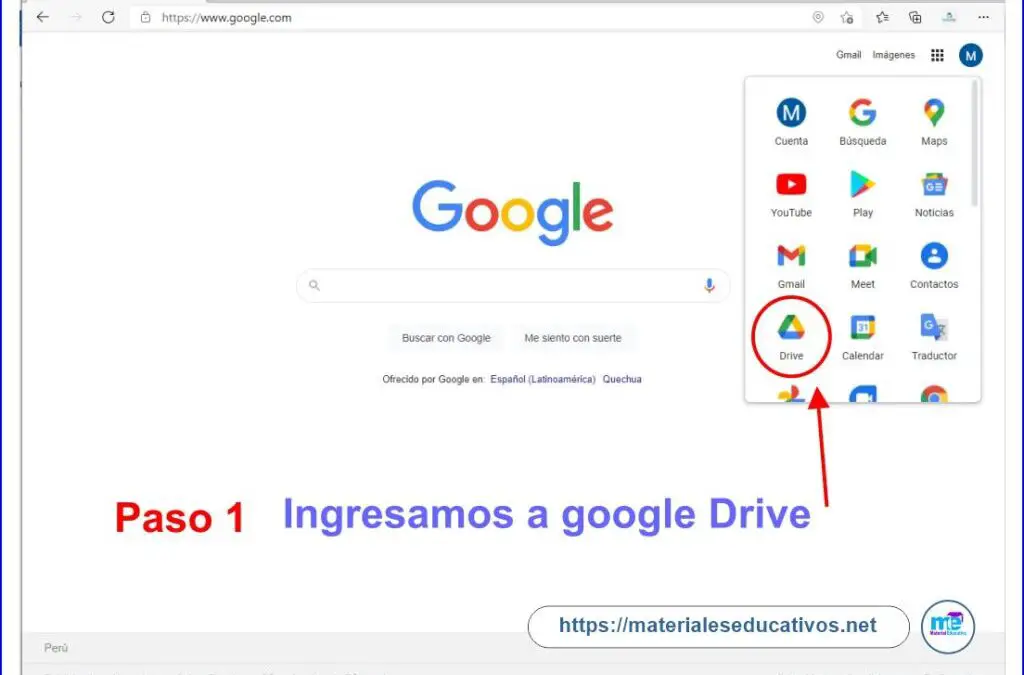CONVIERTE cualquier AUDIO en TEXTO EDITABLE – Google Docs – CONVIERTE cualquier AUDIO en TEXTO EDITABLE – Google Docs – Ver Video Tutorial abajo.
Lectura en voz alta de documentos mediante la conversión de texto a voz.
Para activar esta función, primero es necesario seleccionar la palabra o la selección que quieres leer en voz alta. Si no hay ningún texto seleccionado, se leerá desde el principio del documento.
Arrastra los marcadores de selección para destacar el contenido.
Toca el icono de conversión de texto a voz para que comience la lectura.
Nota: En algunos casos, quizá sea necesario descargar e instalar un paquete de idioma gratuito desde Google Play para habilitar la conversión de texto a voz.
También es posible insertar texto en los documentos con la conversión de voz a texto:
Para activar la conversión de voz a texto, toca el lugar del documento donde quieras insertar el texto nuevo.
Toca el icono de micrófono en el teclado.
Sigue las indicaciones del cuadro de diálogo.
Habla con claridad hacia el micrófono del dispositivo.
Cuando termines, el texto nuevo se añadirá al documento.
Paso 1: Escribir con la voz
Puedes escribir y editar un documento dictando lo que quieras en las notas del orador de Documentos o de Presentaciones de Google.
Nota: Esta función solo está disponible en los navegadores Chrome.
Paso 1: Activa el micrófono
El micrófono de tu ordenador debe funcionar y estar activado para usar los comandos de voz o de dictado por voz.
La configuración del micrófono varía según el dispositivo; consulta el manual de tu ordenador para ver las instrucciones. En un Mac, el micrófono se suele configurar en las Preferencias del Sistema, mientras que en un PC se hace en el Panel de control.
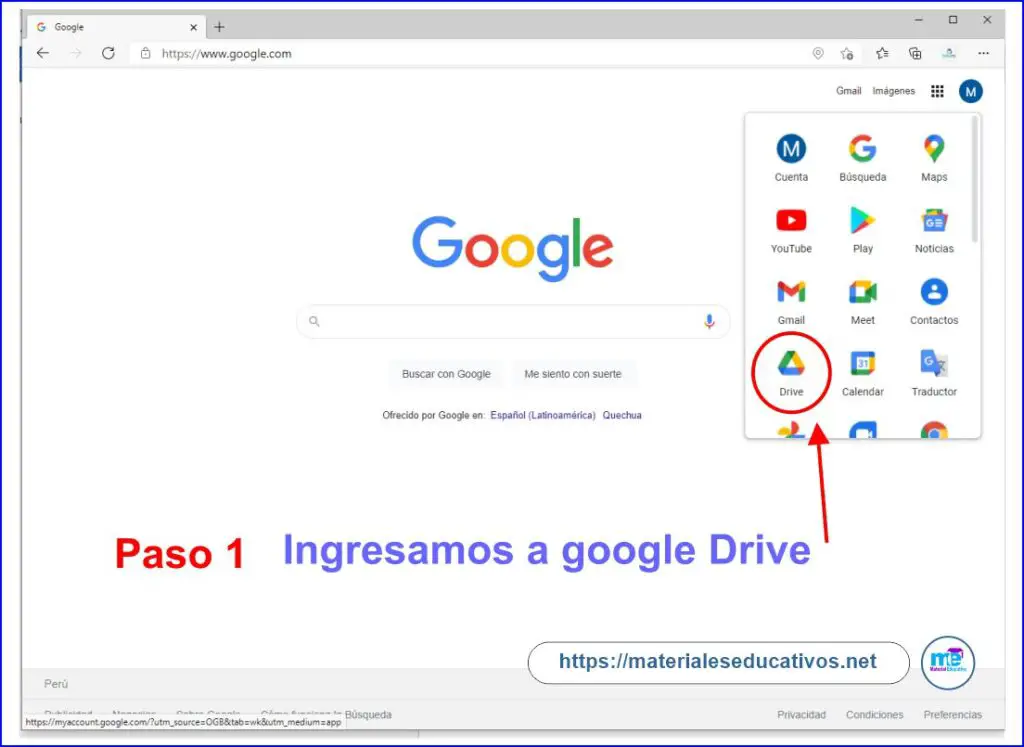
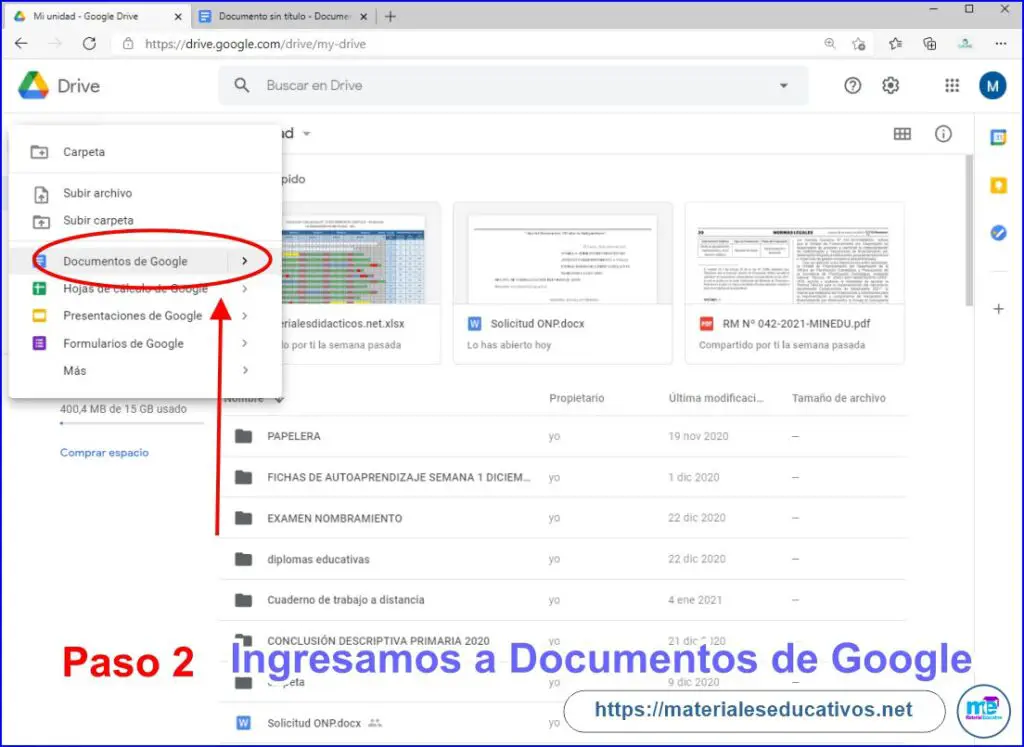
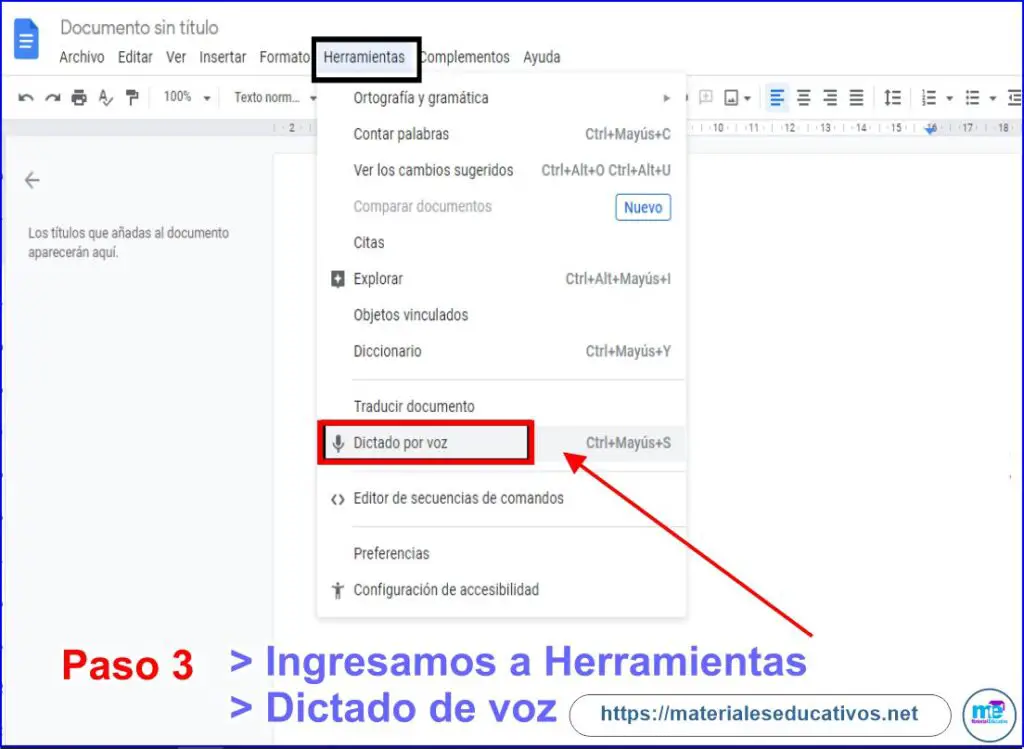
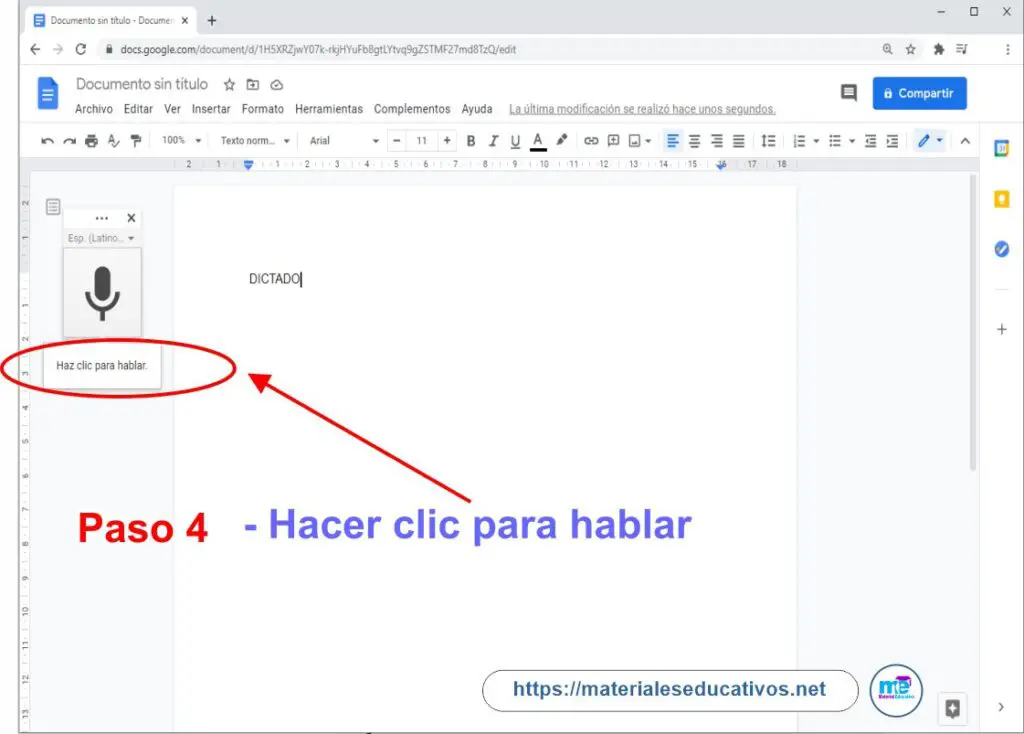
Paso 2: Usa el dictado por voz
Iniciar la escritura por voz en un documento
Comprueba que el micrófono funciona.
Abre un documento de Documentos de Google en el navegador Chrome.
Haz clic en Herramientas y luego Dictado por voz. Aparecerá un micrófono.
Cuando quieras empezar a hablar, haz clic en el micrófono.
Habla claro, a un volumen y un ritmo normales (consulta la sección de más abajo para obtener información sobre cómo usar la puntuación).
Cuando termines, vuelve a hacer clic en el micrófono.
Iniciar la escritura por voz en las notas del orador de Presentaciones
Comprueba que el micrófono funciona.
Abre una presentación de Presentaciones de Google en el navegador Chrome.
Haz clic en Herramientas y luego Dictar por voz notas del orador. Se abrirán las notas del orador y aparecerá un micrófono.
Cuando quieras empezar a hablar, haz clic en el micrófono.
Habla claro, a un volumen y un ritmo normales (consulta la sección de más abajo para obtener información sobre cómo usar la puntuación).
Cuando termines, vuelve a hacer clic en el micrófono.
Corregir errores mientras dictas
Si cometes un error al dictar, puedes mover el cursor hasta el error y arreglarlo sin tener que desactivar el micrófono.
Una vez solucionado, mueve el cursor de nuevo a la sección donde quieras continuar.
Para ver una lista de sugerencias, haz clic con el botón derecho en las palabras subrayadas en gris.
El dictado por voz funciona en estos idiomas y acentos:……
Paso 3: Usa los comandos de voz
Una vez que empieces a dictar con la voz, puedes usar comandos para editar tu documento o darle formato. Por ejemplo: «Select paragraph» (seleccionar párrafo), «Italics» (cursiva) o «Go to the end of the line» (ir al final de la línea).
Finalmente dar formato al texto.
Detener la escritura por voz
Para dejar de escribir por voz, di «Stop listening».
NOTA: Google Docs. Esta opción funciona en Google Chrome y en algunos casos en Microsoft Edge.

Lectura en voz alta de documentos mediante la conversión de texto a voz.
CONVIERTE cualquier AUDIO en TEXTO EDITABLE – Google Docs
DESCARGAR: MANUAL EN PDF