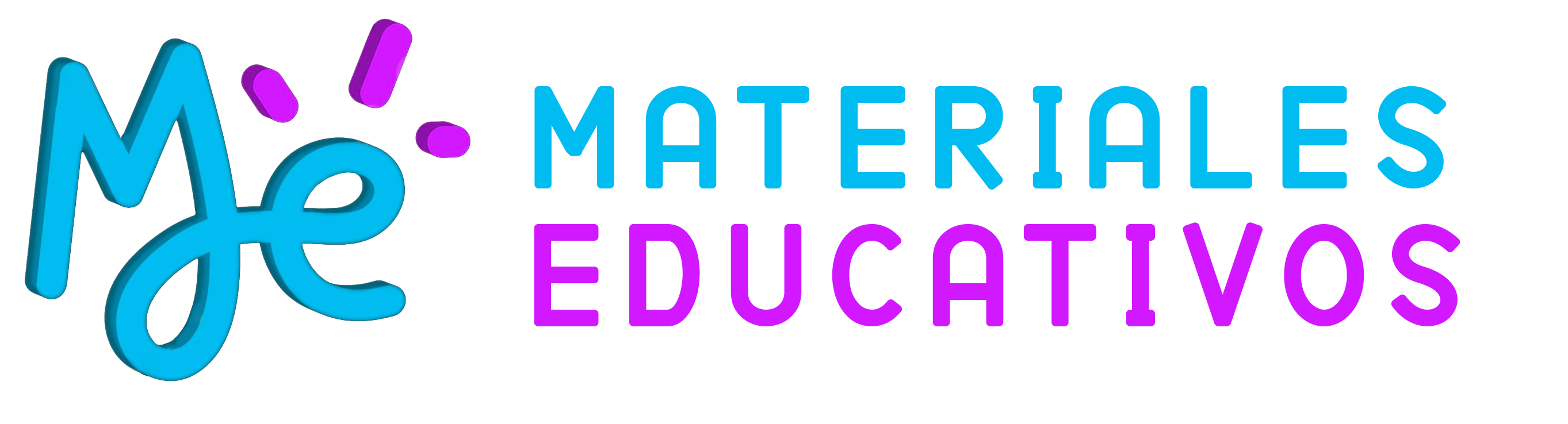COMO HACER UN CUENTO ANIMADO EN POWER POINT (VER TUTORIAL COMPLETO ABAJO)
¿Cómo CREAR cuentos ANIMADOS en Power Point? Los maestros en su diario quehacer necesitan crear materiales multimedia y Power Point ofrece muchos recursos fáciles de manejar.
1. Seleccionamos el diseño que más nos guste para que aparezca en nuestras diapositivas.
2. Pinchamos en la pestaña «insertar», a continuación en «imagen» y seleccionamos la imagen que deseemos (color rojo, foto 1). Después seleccionamos la imagen insertada y pinchamos en «formato» para editarla a nuestro gusto (foto 2). Finalmente pinchamos en la pestaña «insertar», a continuación en «añadir cuadro texto» (color azul, foto 1) para insertar texto en la diapositiva. En esta diapositiva hay insertado también un archivo de audio (pinchar en insertar y después en audio (color rojo imagen 3 )
3. Insertamos una nueva diapositiva para continuar realizando el cuento.
4. Después insertamos una imagen, de la misma forma que hemos hecho anteriormente. También insertamos un botón de acción, que es una imagen con movimiento. Se realiza de la siguiente manera: insertamos una imagen, una vez insertada pinchamos en ella, después en «formato» y en «quitar fondo» (el resultado se ven en la foto 1). Después, teniendo todavía la imagen seleccionada pinchamos en «animaciones» y en «ruta personalizada», para hacer que nuestra imagen se mueva (foto 2). En esta diapositiva también hay un archivo de audio, pero este es grabado con mi propia voz.
5. Insertamos diapositiva nueva. En esta diapositiva insertamos una imagen, dándole el formato que nosotros queramos. Aquí también hay archivos de audio, en este caso hay uno que narra la historia (es grabado) y otro en el que suenan pájaros de fondo (se ha buscado en Internet, se ha descargado, se ha insertado desde el power point como un archivo de audio del propio ordenador).
6. Insertamos diapositiva nueva. En esta diapositiva insertamos una imagen, dándole el formato que nosotros queramos. También se ha insertado una «forma» (color rojo) y un texto (color verde). Aquí también hay archivos de audio, en este caso hay uno que narra la historia (es grabado).
7. Insertamos diapositiva nueva. En esta aparecen botones de acción (mismo procedimiento que he explicado anteriormente) y un vídeo, pinchamos en insertar y en «vídeo» (color rojo). Aquí también hay archivos de audio, en este caso hay uno que narra la historia (es grabado).
8. Insertamos diapositiva nueva. En esta diapositiva insertamos dos imagen, dándole el formato que nosotros queramos. Aquí también hay archivos de audio, en este caso hay uno que narra la historia (es grabado).
9. Insertamos diapositiva nueva. En esta diapositiva insertamos dos imagen, dándole el formato que nosotros queramos. También insertamos un texto, de la misma forma que se ha explicado anteriormente. Aquí también hay archivos de audio, en este caso hay uno que narra la historia (es grabado).
10. Insertamos diapositiva nueva. Aquí se ha insertado un vídeo, igual que lo hemos hecho en pasos anteriores. Además también hay botones de acción pero esta vez se ha insertado una imagen, se le ha quitado el fondo, se ha seleccionado y en la pestaña de animaciones hemos seleccionado la opción de «girar», y una vez realizado, se ha copiado la imagen tantas veces como era necesario para cubrir el borde de la diapositiva y que de esta manera permaneciera el formato que le hemos dado al botón de acción. Aquí también hay archivos de audio, en este caso hay uno que narra la historia (es grabado).
PARTE 1: UN CUENTO ANIMADO EN POWERPOINT
PARTE 2: Crear CUENTOS Animados en POWER Point
PARTE 3: CUENTO animado en POWER POINT | Añade VOZ, IMÁGENES, MOVIMIENTO y MÚSICA de fondo a tus diapositivas
PARTE 4: Cómo Crear Videos Animados En Minutos Con PowerPoint