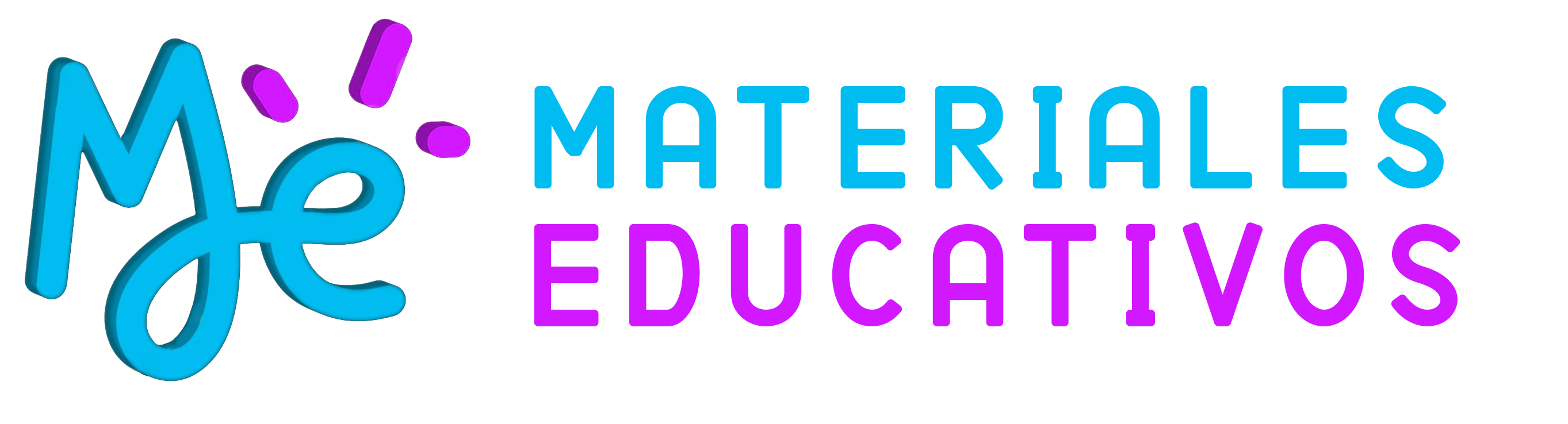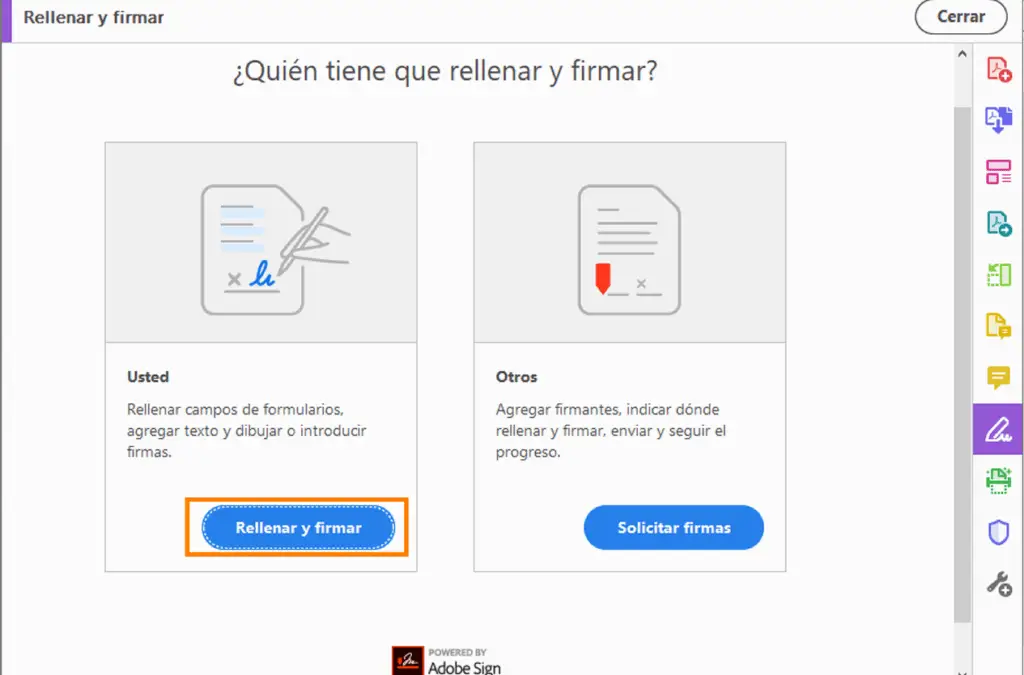Rellena y firma un PDF sin imprimir y sin escanear tanto en PC como en Celular. Fácil, rápido y gratis!
COMO FIRMAR UN PDF SIN IMPRIMIR Y SIN ESCANEAR | EN PC y CELULAR RELLENAR. TUTORIAL Y MANUAL: Descargar parte inferior.
Utilice la herramienta Rellenar y firmar para rellenar, firmar y enviar fácilmente formularios o documentos de manera electrónica. En este documento se explica cómo rellenar, firmar y enviar formularios desde el escritorio utilizando Acrobat o Reader.
Cómo rellenar un formulario PDF
1. Abra el documento o formulario PDF en Acrobat o Reader.
2. Haga clic en Rellenar y firmar en el panel derecho. Se muestran las opciones de Rellenar y firmar.
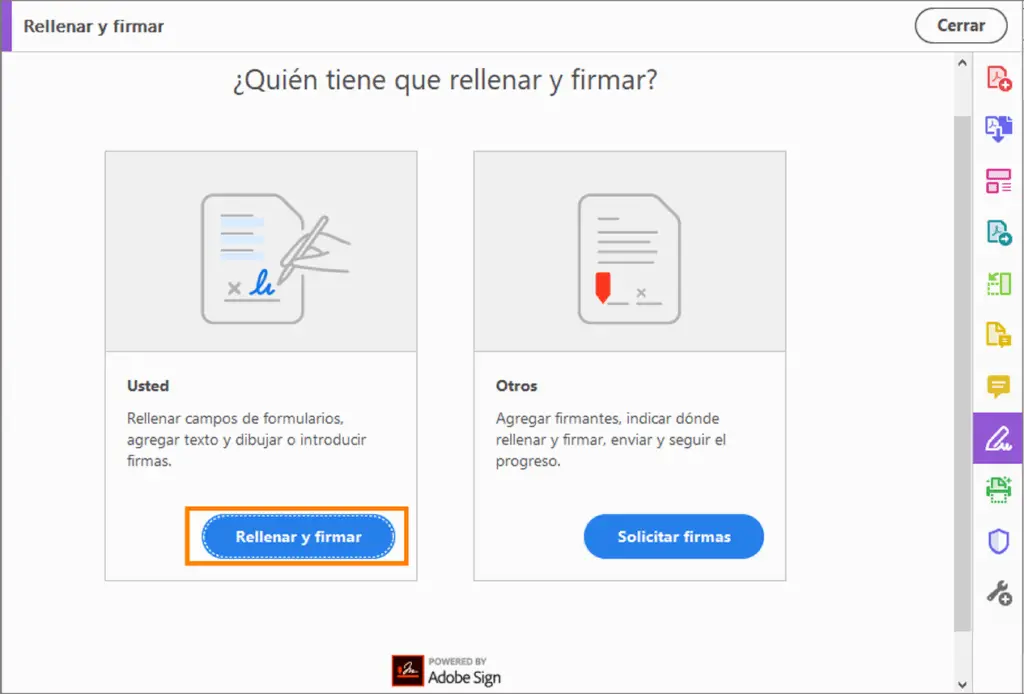
3. Haga clic en Rellenar y firmar. Las herramientas y opciones específicas se muestran en la barra de herramientas. Úselas para rellenar el formulario.

A. Anotaciones para rellenar el formulario B. Firmar formulario C. Elegir color
4. Pase el ratón por encima de un campo de formulario y, si ve un cuadro azul, continúe con este paso (en caso contrario, vaya al paso siguiente):
Si ve un cuadro azul sobre un campo de formulario al situar el cursor encima, significa que el formulario es rellenable e interactivo: contiene cambios que puede seleccionar o rellenar. Haga clic en cualquier parte del cuadro azul; el cursor se situará en la posición correcta de forma automática. Escriba el texto con el que quiere completar el campo.
Del mismo modo, en el caso de una casilla de verificación o un botón de opción, haga clic en el campo para seleccionar la opción.
5. Pase el ratón por encima de un campo de formulario y, si no aparece ningún cuadro azul, significa que se trata de un formulario plano. Puede rellenar o agregar texto manualmente.
Haga clic en Agregar texto en la barra de herramientas. Haga clic en el lugar del documento donde desee agregar el texto y, a continuación, comience a escribir.
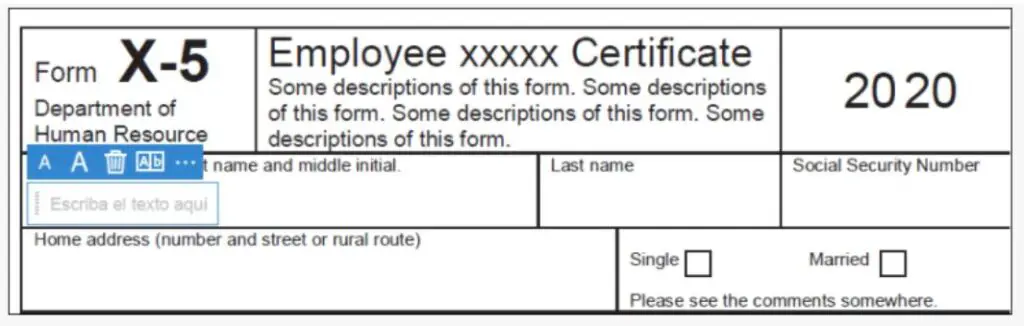
Utilice la barra de herramientas del campo para realizar los cambios correspondientes:
Para cambiar el tamaño de un campo, utilice los botones de aumentar o disminuir fuente en la barra de herramientas (los dos primeros botones de la izquierda).
Para mover un campo, acerque el cursor al borde del campo hasta que vea el controlador de arrastre y, a continuación, manténgalo pulsado y mueva el campo como quiera.
Para eliminar un campo o un texto escrito, haga clic en el botón de la papelera.
Para convertir un campo de texto normal en el campo combinado o viceversa, haga clic en el botón combinar (el segundo botón de la derecha).
Para utilizar anotaciones o símbolos, haga clic en el menú de opciones y seleccione la anotación.
Utilice los campos combinados para rellenar o agregar texto en cuadros continuos de una línea o una fila. El campo Entrecruzar separa el texto introducido por el usuario de forma uniforme a todo el ancho del campo de texto, como se muestra abajo. Mientras escribe, si los caracteres no encajan en cada cuadro, ajuste el espaciado con el controlador donde se indica el mensaje de redimensionar aquí en la imagen anterior.

Nota:
Cambie el tamaño de la primera anotación que coloque para que se ajuste a la casilla de verificación o al botón de radio del documento, las anotaciones siguientes que agregue tendrán el mismo tamaño y se ajustarán al resto de los campos de cuadro/círculo.
Cómo firmar un formulario o marcarlo con sus iniciales
Para firmar un formulario PDF, puede escribir, dibujar o insertar una imagen de su firma manuscrita o de sus iniciales.
1> Abra el documento o el formulario PDF en Acrobat o Reader y haga clic en Rellenar y firmar en el panel derecho.
2> Haga clic en el icono Firmar de la barra de herramientas Rellenar y firmar, y elija si desea agregar su firma o simplemente sus iniciales.
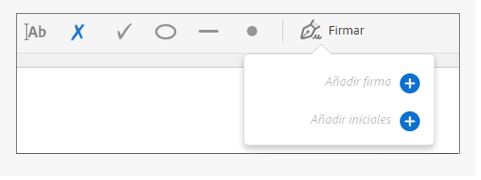
Si ya ha agregado firmas o iniciales, estas se muestran como opciones entre las que elegir.
3> Si ha añadido una firma o simplemente las iniciales, elija las opciones de Firma y haga clic en el punto del PDF en el que desee agregar su firma. Vaya al paso siguiente.
Si es la primera vez que firma, aparecerá el panel de Firma o de Iniciales. A continuación se muestra un ejemplo del panel Firma.
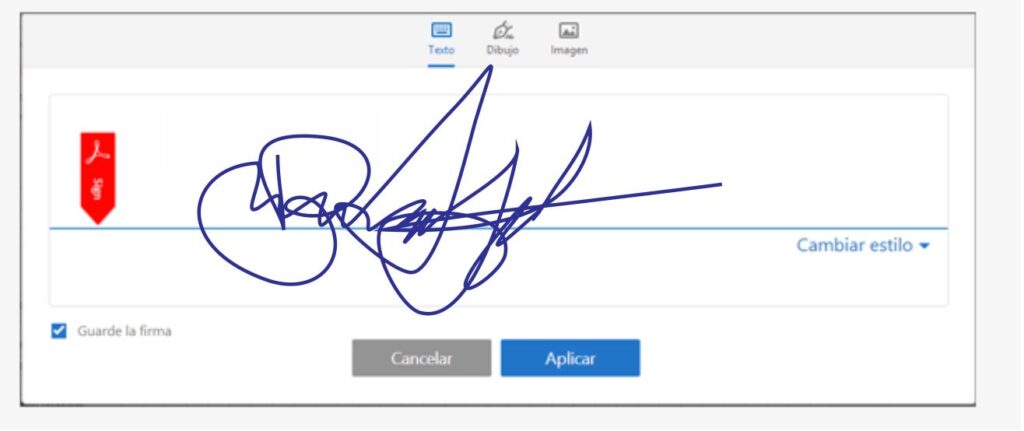
- Texto: escriba su nombre en el campo. Puede elegir entre una pequeña selección de estilos de firma; haga clic en Cambiar estilo para ver un estilo diferente.
- Dibujo: dibuje su firma en el campo.
- Imagen: busque y seleccione una imagen de su firma.
- Guarde la firma: cuando esta casilla de verificación está seleccionada y se inicia sesión en Acrobat Reader o Acrobat, la firma agregada se guarda con seguridad en Adobe Document Cloud para su reutilización.
Haga clic en Aplicar y, a continuación, haga clic en el lugar del PDF donde desea colocar la firma o las iniciales.
4> Para mover la firma o inicial ya colocada, haga clic en el campo para resaltarlo y después utilice las teclas de flecha. Para cambiar el tamaño del campo o eliminarlo, utilice las opciones de la barra de herramientas del campo.
Nota:
Si desea utilizar una imagen como firma:
Firme con su nombre sobre una hoja de papel blanco usando tinta negra. Firme en la mitad del papel, así no fotografiará o digitalizará los bordes.
Fotografíe o digitalice su firma. Si está haciendo una foto de la firma, asegúrese de que la página esté bien iluminada y de que no haya sombras que crucen la firma.
Transfiera la foto o digitalícela a su equipo. Acrobat/Reader acepta archivos JPG, JPEG, PNG, GIF, TIFF, TIF y BMP. No es necesario recortar la imagen. Acrobat/Reader importa solo la firma si la foto o el archivo digitalizado son suficientemente claros.
Cómo enviar el formulario a otros usuarios
Tras completar el formulario, puede compartirlo con otros usuarios.
1. Abra el documento o el formulario PDF en Acrobat o Reader y haga clic en Rellenar y firmar en el panel derecho.
2. En la barra de herramientas de Rellenar y firmar, haga clic en Siguiente.

3. Envíe su formulario mediante cualquiera de estos métodos:
Enviar un vínculo anónimo o público que lleve a su documento firmado
>Enviar una copia del documento firmado en un correo electrónico personalizado
>Enviar el documento para obtener firmas de otros
Haga clic en Solicitar firmas, y después en Empezar.
>Haga clic en Solicitar firmas, y después en Empezar.
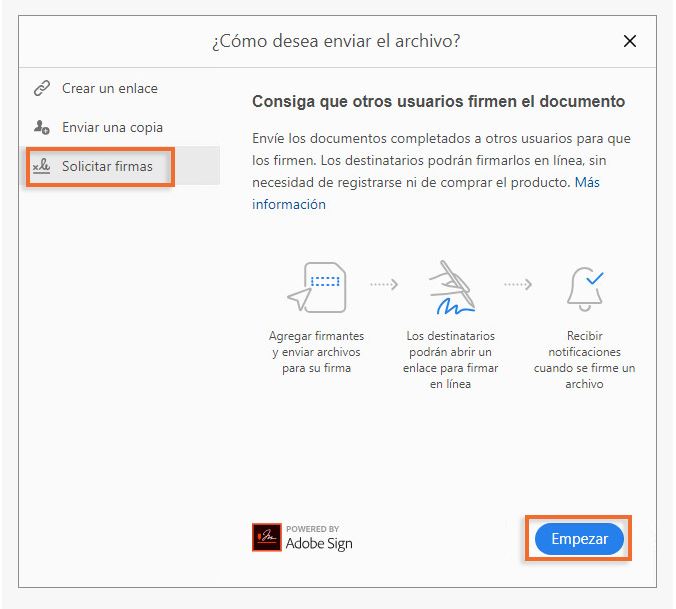
COMO FIRMAR UN PDF SIN IMPRIMIR Y SIN ESCANEAR | EN PC y CELULAR RELLENAR. TUTORIAL Y MANUAL
DESCARGAR: MANUAL