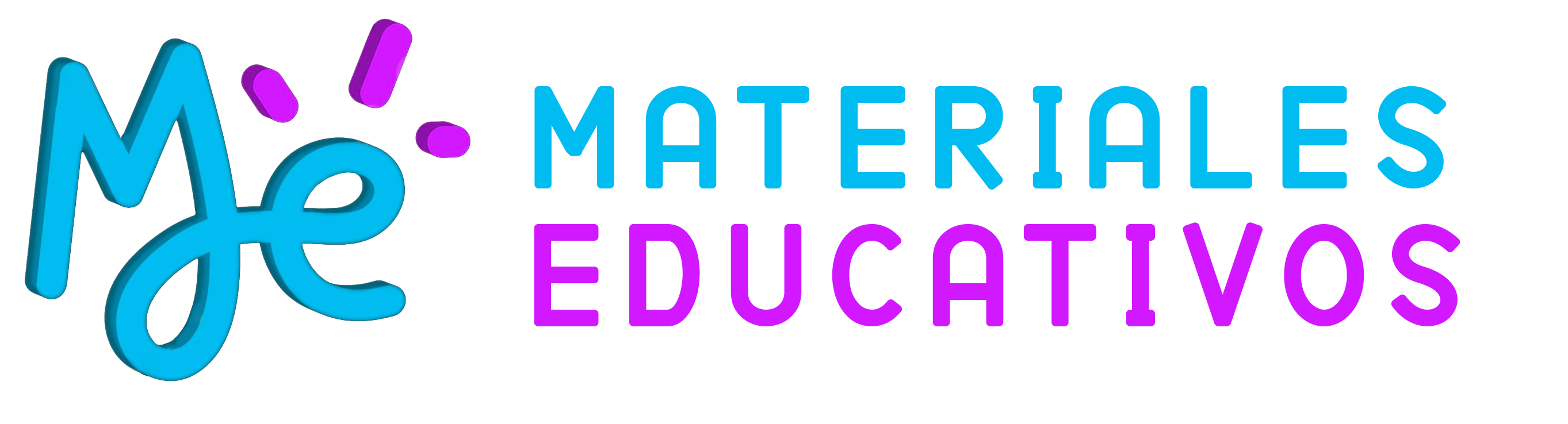GOOGLE MEET YA TIENE PIZARRA VIRTUAL Y ES PERFECTA PARA CLASES Y REUNIONES >>Google Jamboard<<
Cómo usar una pizarra en Google Meet. Videos tutoriales para maestros.
Inicia o abre un Google Jamboard durante una videollamada. Un Jamboard es una pizarra de borrado en seco virtual en la que puedes debatir ideas en vivo con otros usuarios.
Importante: Solo puedes iniciar o abrir un Jamboard durante una llamada de Meet si te uniste a ella en una computadora. Los participantes de la videollamada que usen un dispositivo móvil o tablet recibirán un vínculo a un archivo de Jamboard y se los redireccionará a la app de Jamboard.
Inicia o abre un Jamboard en una videollamada
En la videollamada de la parte inferior derecha, haz clic en Más opciones Más y luego Pizarra.
Para crear un nuevo Jamboard, haz clic en Iniciar una nueva pizarra. Para abrir un Jamboard existente desde tu unidad, unidad compartida o computadora, haz clic en Elegir de Drive.
Sugerencia: El archivo de Jamboard se abrirá en una nueva pestaña y se compartirá un vínculo automáticamente a través del chat en la llamada.
Revisa esta explicación sobre los permisos de acceso a un Jamboard:
Los participantes de la invitación de calendario y de la misma organización que el propietario del Jamboard obtendrán acceso de edición a este automáticamente una vez que se comparta.
Importante: >>Si eres usuario de G Suite for Education, los participantes obtienen acceso de solo lectura de forma predeterminada. Deberás otorgarles acceso de edición al Jamboard.
Los participantes que no estén en la invitación de calendario, pero pertenezcan a la misma organización que el propietario del Jamboard recibirán acceso de edición automáticamente si se comparte después de unirte a la videollamada.
Importante: Tendrás que dar acceso a todos los participantes que se unan a la videollamada después de compartir el Jamboard.
Los participantes que no pertenezcan a la misma organización que el propietario del Jamboard deberán obtener acceso. Abre el archivo de Jam > haz clic en Compartir y luego escribe las direcciones de correo electrónico y luego haz clic en Listo.
Compartir jams
Puedes compartir una jam para que los demás puedan verla o editarla. La persona con la que compartas una jam podrá buscar y abrir el archivo en Google Drive, o bien abrir la jam directamente en un dispositivo Jamboard. También puedes enviar una copia de tu jam en formato PDF o compartir un marco como archivo PNG.
Compartir una jam desde un dispositivo Jamboard
Para permitir que los usuarios vean o editen tu jam:
Abre o inicia una jam.
Toca Menú «» y luego Compartir esta jam.
Introduce una dirección de correo electrónico y toca Añadir.
Para enviar la jam en formato PDF o un solo marco como archivo PNG:
Abre o inicia una jam.
Toca Menú «» y luego Enviar una copia.
Toca Todos los marcos (PDF) o Marco actual (PNG).
Introduce una dirección de correo electrónico y toca Enviar.
Compartir una jam desde la aplicación
Para permitir que los usuarios vean o editen tu jam:
Abre la aplicación Jamboard.
Abre o inicia una jam.
Toca Más «=» y luego Añadir a personas.
Introduce un nombre o una dirección de correo electrónico y selecciona si esa persona podrá editar la jam o solo verla.
Para compartir tu jam en formato PDF:
Abre la aplicación Jamboard.
Abre o inicia una jam.
Arriba a la derecha, toca Más «» y luego Compartir la jam como PDF.
Selecciona cómo quieres enviar el archivo PDF.
Para compartir un único marco como archivo PNG:
Abre la aplicación Jamboard.
Abre o inicia una jam.
Accede al marco que quieres compartir.
Arriba a la derecha, toca Más «» y luego Compartir este marco como una imagen.
Selecciona cómo quieres enviar la imagen.
Compartir una jam desde tu ordenador
Para permitir que los usuarios vean o editen tu jam:
Abre Jamboard en una ventana del navegador.
Abre o inicia una jam.
Arriba a la derecha, haz clic en Compartir.
Introduce un nombre o una dirección de correo electrónico y selecciona si esa persona podrá editar la jam o solo verla.
Haz clic en Listo.
Para compartir la jam como un archivo desde tu ordenador, primero descarga el archivo PDF o PNG. A continuación, envía el archivo a través de otro programa.
Abre Jamboard.
Abre o inicia una jam.
Arriba a la derecha, haz clic en Más «» y luego Descargar como PDF o Guardar marco como imagen.
Abre un programa para compartir el archivo.
Jamboard, una pizarra digital en tu videollamada con Google Meet. VIDEO 1
Tutorial breve con la herramienta Jamboard de Google para poder tener una pizarra digital interactiva en nuestras clases a través Google Meet y que nuestro alumnado pueda interactuar y trabajar en la misma pizarra digital.
Como Usar JAMBOARD En MEET. VIDEO 2
Usar JAMBOARD En Google MEET. En este video veremos cómo usar la pizarra interactiva Jamboard en una videoconferencia con google meet.
Cómo usar la pizarra virtual de Google Meet. VIDEO 3
En este video te doy algunas recomendaciones para usar la nueva pizarra virtual de Google Meet. Ahora con la nueva actualización podrás usar Jamboard como pizarra virtual para dar clases en Google Meet.
La MEJOR PIZARRA ONLINE GOOGLE JAMBOARD. VIDEO 4
este primer vídeo sobre la mejor pizarra online que existe, Google Jamboard, se abordan todas las herramientas de las que disponible Jamboard para editar sus pizarras, crear pizarras, marcos, compartirlos con los alumnos y por último vemos un ejemplo básico de cómo compartir la pantalla con Google Meet para que los alumnos puedan ver la pizarra a la vez que tú les estas hablando.
Pizarra Virtual Para Matematicas. VIDEO 5
A la hora de utilizar una pizarra no has encontrado una pizarra virtual para matemáticas que te ayude a dar tus clases?…
GOOGLE MEET: CÓMO CAMBIAR EL FONDO SIN DESCARGAR PROGRAMAS. VIDEO 6
En este vídeo los cuento cómo cambiar el fondo en Google Meet sin necesidad de descargar ningún programa (para ordenador). Lo haremos… ¡con una extensión de Chrome!
Cómo Hacer Videoconferencia con Alumnos Paso a Paso (Google Meet Classroom). VIDEO 7
Últimas actualizaciones de Meet:
– Solo los creadores de la reunión y los propietarios del evento del calendario pueden silenciar o quitar a otros participantes de la reunión (antes podían hacerlo todos).
– Los participantes no podrán volver a entrar a las videoconferencias una vez hayan terminado (antes sí podían hacerlo).